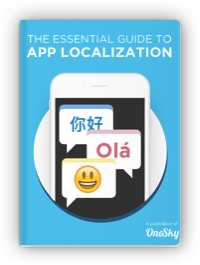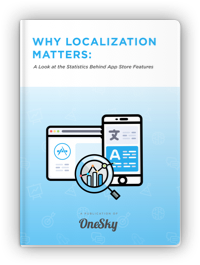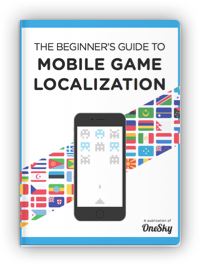A Complete Guide to Translate Zendesk Content
Introduction
Customer service software, such as Zendesk, helps you provide efficient, high-quality support for your customers. But if your Zendesk is only available to English-speaking users, and you want to have customers around the world, even the best service platform won’t do you much good.
This post will teach you how to translate Zendesk content using OneSky’s easy-to-use platform. In just a few minutes, you’ll be ready to start supporting customers all over the globe.
Here’s what we’ll review:
-
How to use Zendesk’s key localization feature, “dynamic content.”
-
The specific types of Zendesk content that you should translate.
-
The simple steps you’ll need to take in order to translate that content.
-
Five tips for using Zendesk to serve customers around the world.
Dynamic content
With Zendesk’s built-in dynamic content feature, you can offer the same content in multiple languages. It allows you to easily import and export text for translation, and you can use a placeholder to insert language-specific additions throughout your Zendesk. It’s also possible to auto-detect users’ language preferences, and then respond in their native languages.
Checklist: the three types of Zendesk content you need to translate
Here’s the content that you’ll definitely want to translate:
1. Standard response to a ticket
These are the standard answers to frequently asked questions, such as “Where I can find my login password?” You can create dynamic content for the response, and then translate it into multiple languages. Just insert the placeholder in a macro to enable automatic response.
You can also localize the ticket’s custom fields to let your users choose the most appropriate ticket type. This is still a beta feature, but you can register for it here.
2. Automated email message
You can also translate Zendesk content to enable automated multilingual support. Keep in mind that any email message you write should include a title, the main content, and a signature, all of which must be translated across languages and cultures. This category also includes your welcome message to users.
3. Help Center
This is a forum where you can store troubleshooting information, how-to-articles, user manuals, and answers to FAQs. It’s the heart and brain of your customer service system. You’ll need to translate the name and description of:
-
your help center,
-
each category within your help center,
-
and each section,
as well as a welcome message, a company tag line in the header, a legal notice in the footer, and service alerts.
Zendesk’s dynamic content feature currently does not support category, section and article. To translate this content, you have to create a separate entry for each language, and then restrict access to that entry to users who are navigating your Zendesk content in that particular language. However, you can attempt to import/export via the forum section of the API. This will require you to develop your own integration with Zendesk.
Complete steps to translate your Zendesk content
For dynamic content:
1. Configure your localization setting
The first step in Zendesk localization is to change your language settings. To do so,
(1) Go to your agent page (http://your_account_name.zendesk.com/agent/).
(2) For Zendesk Plus or Zendesk Enterprise users, click the Admin button on the sidebar, then select “Account.” Then select the Localization tab. For Zendesk Classic users, press the Settings menu, then choose “Account.” Then select the Localization tab.
(3) Zendesk provides two language settings: the default language, and all additional languages. Selecting additional languages will let your end-users choose among non-default languages when they visit your Help Center or Web portal.
2. Create dynamic content
(1) Click the Admin button from the sidebar
(2) Select “Manage.” Then select “Dynamic Content.”
(3) Click “Add Item” to create dynamic content
(4) Input the item title, select the default language, and add the dynamic content. Then click “Create.”
3. Export your dynamic content into CSV files
After creating the dynamic content needed for translation, select “Export content,” located in the Import & Export wizard at the right side of the page. Then select “Export”.
You will receive an email with all your dynamic contents attached as a .zip file. The .zip file contains standard CSV files, which are encoded in UTF-8. One CSV file refers to one dynamic content variant.
4. Upload your CSV files to our platform
(1) In order to use our translation platform, you need to prepare a spreadsheet in a specific format. Here’s our supremely simple spreadsheet system:
-
1st column: write the placeholder of the dynamic content
-
2nd column: add descriptions for translators as references (optional)
-
3rd column: place the default text of dynamic content
-
4th column and so on: any existing dynamic content variant, with one language per column
Placeholders and descriptions aren’t included in the word count when you order professional translation service. Our translators don’t translate the text in those columns.
(2) Login to our platform and click “Add Phrases.” Then click “Select File” under “Spreadsheet” to upload .xls, .xlsx or CSV file.
(3) Make sure to define the structure of your spreadsheet. If your top row is just a header, and you don’t want to include it in your translation, then uncheck the box next to the top row. When finished, click “Import Defined Structure.”
5. Invite your translators / order translation service
After uploading the string files, you may either invite your own translators or order our translation service to help translate your Zendesk content.
6. Download your translated files from OneSky
When a translation is done, click the “Download” button. Be sure to download the file in the CSV format.
Please note that only the phrases that you have approved will be downloaded. By default, we auto-approve all translations. To change this setting, go to “Platform Settings” (the “Settings” button right underneath “Download”).
7. Import the translated files back to your Zendesk
(1) Okay, you’ve retrieved your translated CSV files. Now you’ll have to transfer them back to the Zendesk file format. Start out by combining the dynamic content variants into a single CSV file in the UTF-8 format.
(2) For Zendesk Classic users, select the Manage menu, then choose “Dynamic Content”; for Zendesk Plus or Enterprise users, click the Admin icon in the sidebar, then select “Dynamic Content.”
(3) Choose “Import Content” in the Import & Export wizard at the right side of the page. Select the CSV file to import. You can also just paste in the CSV data. Select “Let me paste the data in the text area instead.”
(4) You’ll receive a notification email once the import is complete. Congratulations! Your Zendesk is well on its way to international fame (or at least multilingual usefulness).
Complete steps to translate your Zendesk content
For help center content:
1. Edit the general language setting of Help Center
(1) Before editing the language settings of the Help Center, you should complete the steps to configure your localization setting, mentioned above. This enables localization in your help center.
(2) On your help center page, select “General settings” at the portal. You can then choose the languages you would like your help center to display. Enter the name of your help center in each language.
(3) The language selector will be found at the top menu bar in the Help Center or Web portal.
2. Edit a category to be available in different languages
(1) Select “Edit category” at the portal when you are viewing a category.
(2) On the right-hand column of the page, select the languages you would like to be available in this category. Select “Click to add.”
(3) Select the additional language and place the translated content into the Name and Description boxes respectively (please see Tips #4 for best practice tips).
(4) Click “Update translation,” sit back, and admire your new multilingual content.
3. Edit a section to be available in different languages
(1) Select “Edit section” at the portal when you are viewing a section.
(2) Follow Steps 2 – 4 from the preceding section.
4. Edit an article to be available in different languages
(1) Select “Edit article” at the portal when you are viewing an article.
(2) Again, follow Steps 2 – 4, outlined above.
5. Add content available in different languages.
(1) Select “Add content” at the portal. Then choose the type of content you would like to add.
(2) Follow those same four steps (see the preceding section) to transform your single language content into a polyglottal portal.
Five tips for localizing your Zendesk
Localization does take a bit of time and effort! But don’t fret: here are five tips that will make your work quick, simple, and extra effective.
1. Prioritize your content for translation
By prioritizing the Zendesk content that you want to translate, you can save both time and money. If cost is your main concern, start by translating the help center forum, which stores the bulk of your content. From there, you can direct your customers or users to the specific resource page. Once you’re ready to spend a bit more, you can create standard response templates to common questions. Finish up with other items, such as welcome messages.
On the other hand, if you want to get your localization done as quickly as possible, try translating the standard response first. There are fewer words to translate, so you can be operating in other languages as soon as possible.
So, just to sum it up:
Cost-wise: translate the forum, then welcome messages, then responses to ticket messages.
Time-wise: translate responses to tickets, then welcome messages, and then the forum.
2. Use complete sentences in dynamic content or help center content
It’s tempting to write in sentence fragments. Like this. Right?
But really, your content will end up being more detailed, and sound much more professional, if you use complete sentences.
3. Keep a separate CSV file for help center contents manually
As we mentioned earlier, dynamic content doesn’t currently support the category, section and article of the help center. To smooth the translation of this content, you can manually keep a separate CSV file for your category/section/article material. Use the template introduced in a previous section: “4. Upload your CSV files to our platform”.
4. Keep track with updates
Zendesk can help you detect which dynamic content variant or help center content is out of date. Keep track of Zendesk’s updates in order to have the most up-to-date translations available for your users.
5. Work with your developer to develop your own API
Work with your own developers to undertake two simple, helpful automations:
(1) automating the import/export process of forum contents (see tip 3)
(2) automating the import/export process of out-of-date contents (see tip 4).
Want to know more localization tricks for Zendesk?
Here are some great resources:
How to track requester language by email?
How to write dynamically contented user welcome email?
How to set your localization business hour and use it to trigger notification?
Reference: Zendesk
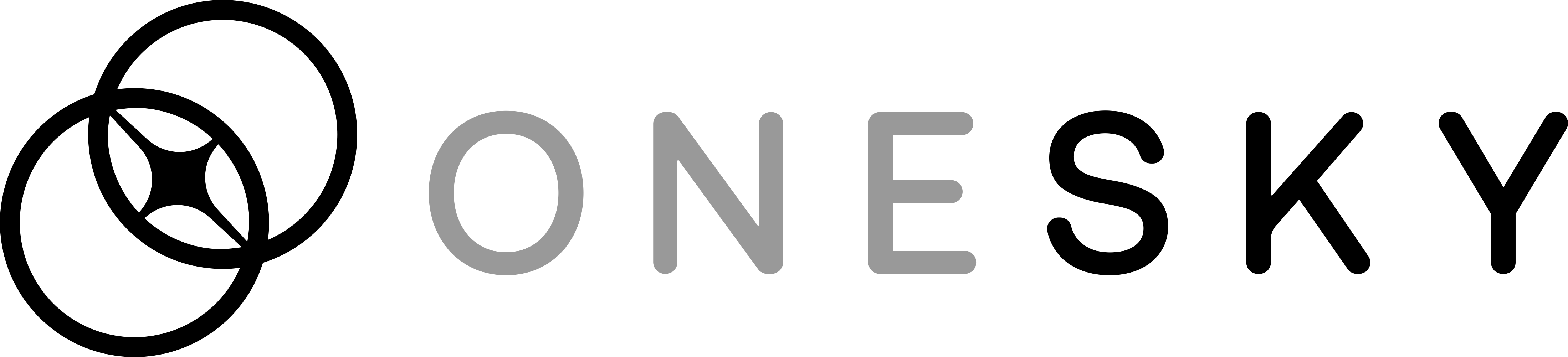

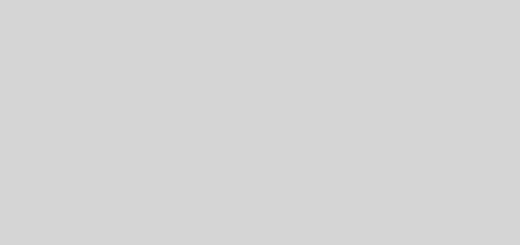
 Written by -
Written by - 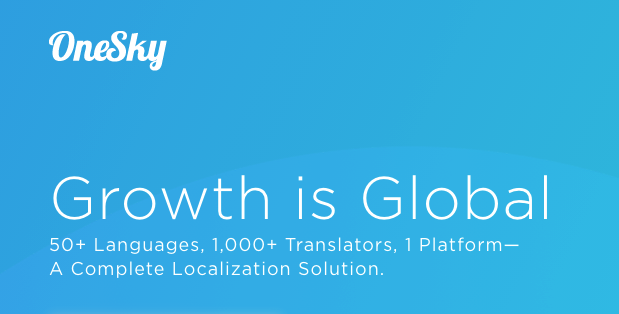
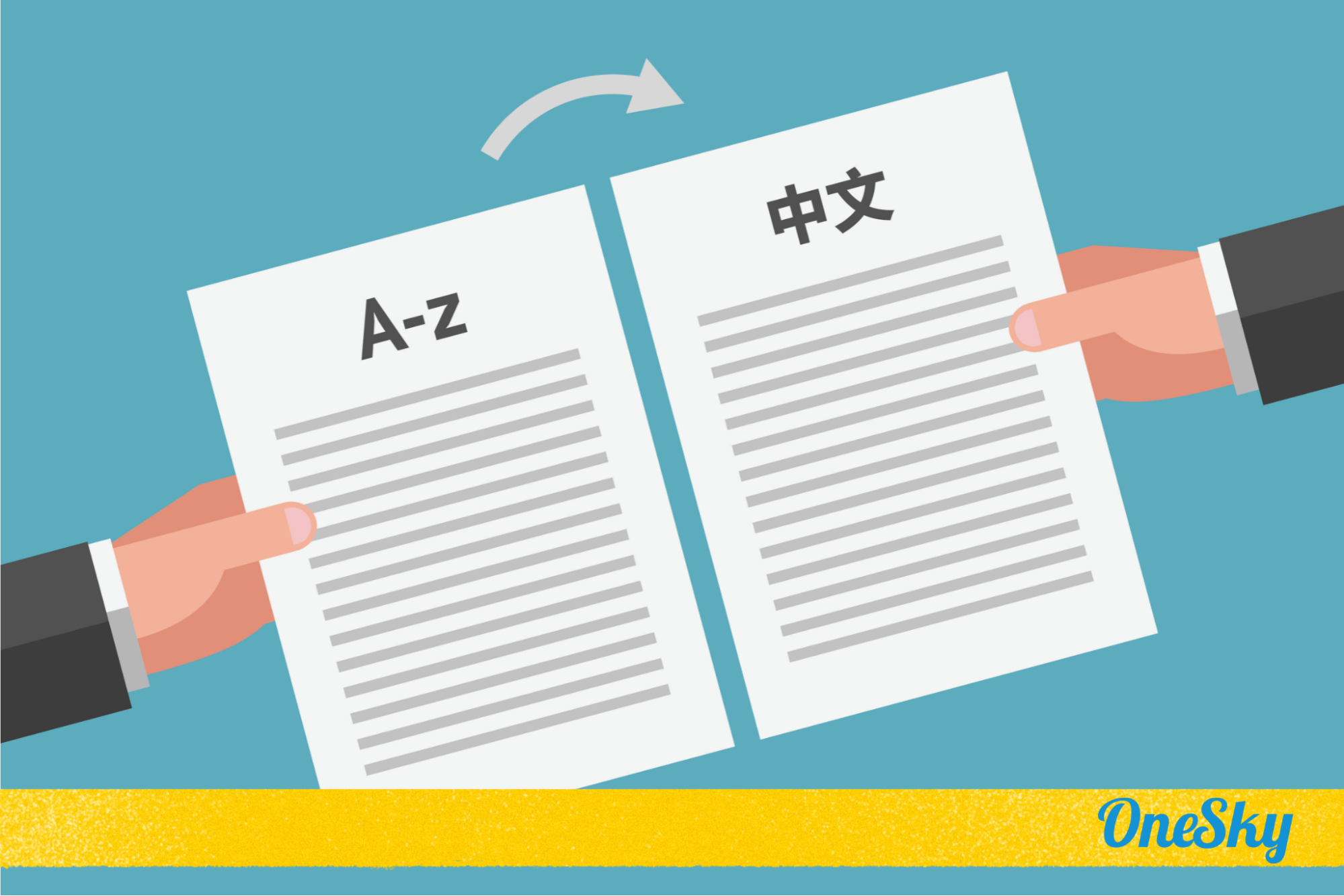
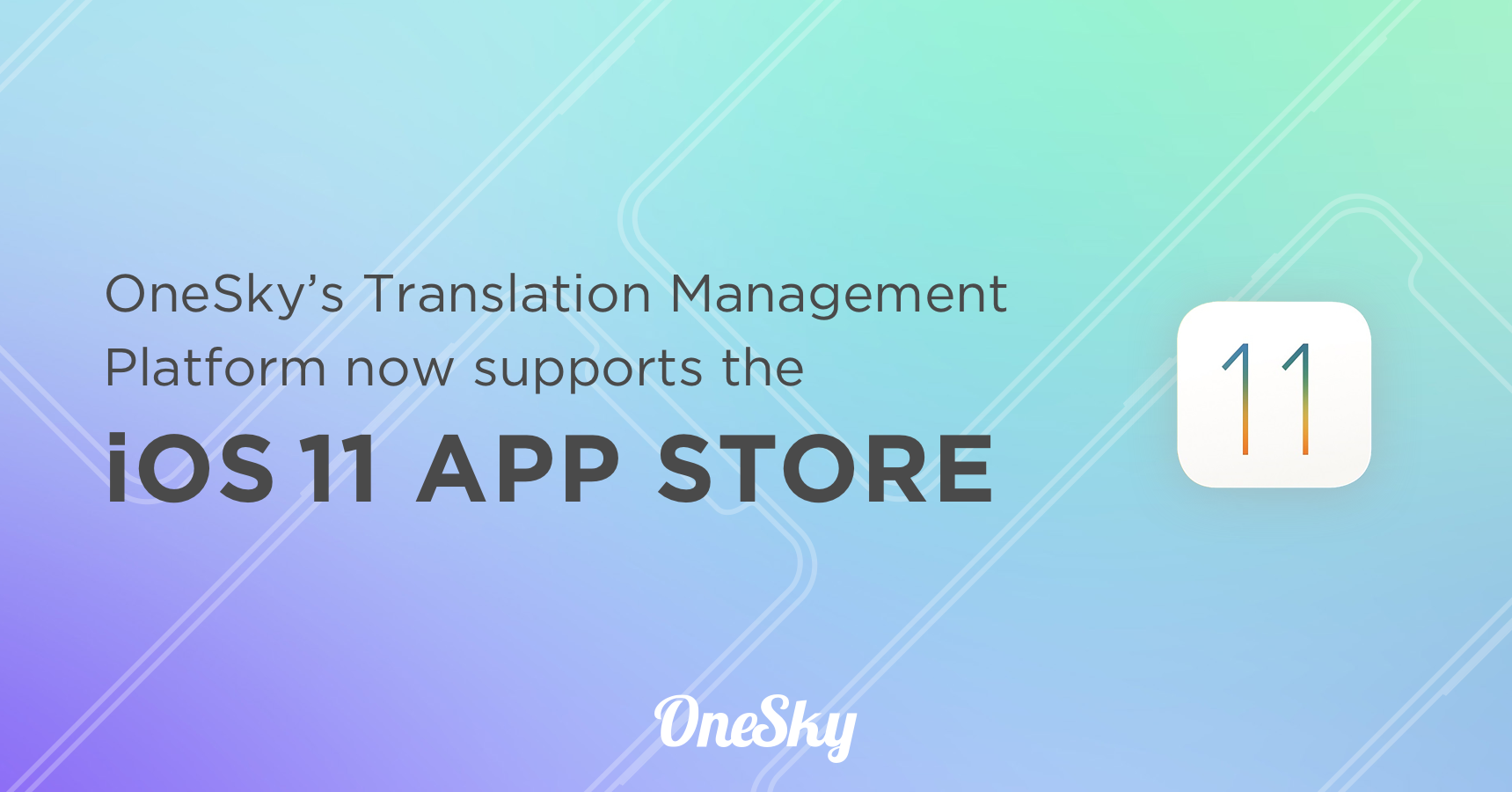
 Written by
Written by